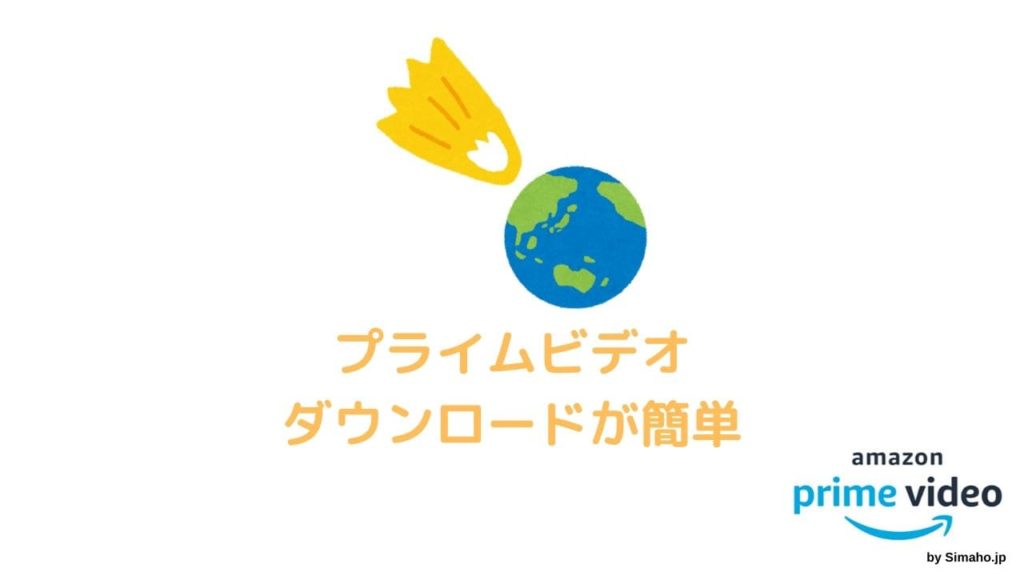Amazonプライムビデオは、Amazonの有料会員なら誰でも利用できる動画見放題サービス。
オリジナルを含むたくさんのコンテンツを提供しており、動画を見るのが好きな方には魅力があります。
そんなAmazonプライムビデオが優秀なのは、動画のダウンロード機能にも対応している点。スマホやタブレットにダウンロードしておけば外出中でも回線使用量を気にする必要がないので、通勤・通学のおともにぴったりです。
そこで今回は、Amazonプライムビデオでダウンロード機能を使い方に向けた解説を紹介。基本的な使い方から注意点、ダウンロードができない場合の対処方法などをまとめました。
Amazonプライムビデオの作品をダウンロードする方法
Amazonプライムビデオの作品をダウンロードする方法について、2種類に分けて紹介。
作品を個別にダウンロードする方法
映画などを個別にダウンロードする場合は、作品詳細ページを開いて「ダウンロード」と書かれた部分をタップするだけで行えます。
「ダウンロード」をタップしたらオプションが表示されるので、画質を選んで「ダウンロードを開始」するを押してください。
以上でダウンロードの開始です。
シリーズ作品をまとめてダウンロードする方法
アニメやドラマといった複数の話で構成される作品は、単一またはすべてまとめてダウンロードすることが可能です。
複数の話のある作品詳細ページを開いたら「シリーズ1をダウンロード」と書かれた部分があるので、タップしたらまとめてダウンロードできます。
下部に行くと「1話」「2話」といった形で並んでいるので、単体でダウンロードする場合はそちらにあるダウンロードアイコンを押してください。
シリーズ作品をまとめてダウンロードするときは、空き容量が不足しないかどうかの事前確認をおすすめします。
Amazonプライムビデオの動画ダウンロードを一時停止・キャンセルする方法
作品のダウンロードを止めたくなった場合は、後から一時停止やキャンセルができます。
ダウンロードのアイコンをタップしたら進捗率がパーセントで表示されるので、その部分を再度タップ。
タップしたらダウンロードオプションとして「一時停止」「キャンセル」が表示されるので、望みのほうを選んでください。
Amazonプライムビデオのダウンロード作品をオフラインで再生する方法
ダウンロード動画のオフライン再生は、OSによりやり方の若干の差が見られます。
Androidでオフライン再生する方法
アプリを開いて「マイアイテム」をタップ。ダウンロード動画が表示されるので、再生したい作品のサムネイルをタップしてください。
iOSでオフライン再生する方法
アプリを開いて「ダウンロード」をタップ。ダウンロードした動画が一覧表示されるので、オフライン再生したい作品のサムネイルをタップしたら始まります。
シリーズ作品をオフライン再生する際の注意事項
シリーズや複数の話で構成される作品は、エピソードごとにタップすることで個別に再生可能です。シリーズ自体のサムネイルをタップすることで、初めからまたは途中まで視聴しているなら続きから再生することもできます。
特定の話だけを見たいならエピソード一覧を表示、まとめて続きから見たいなら作品の詳細画面のサムネイルをタップしましょう。
Amazonプライムビデオのダウンロード作品を削除する方法
ダウンロード作品を個別に削除する方法
作品のサムネイルがある部分の横を確認します。縦に3個の点が並んだものを確認できたらタップしてください。
オプションのようなものが表示され、そのなかに「ダウンロードを削除」という項目があるので、タップしたら削除可能です。
ダウンロード作品をまとめて削除する方法
「マイアイテム」「ダウンロード」のタブから一括で削除することができます。
ダウンロード作品を一覧表示してから右上あたりにある「編集」をタップ。「すべて選択」にチェックを入れたのち、下部にある「削除」をタップすることで一括削除が行われます。
一部作品をまとめて削除したいときは、「編集」を押してから個別にチェックを入れてください。
Amazonプライムビデオのダウンロードで知っておきたい7個のポイント
ダウンロードできない作品も存在する
大人の事情により、プライムビデオは一部ダウンロードに対応していない作品も存在します。ダウンロードに対応していない作品は、ストリーミングで我慢してください。
ダウンロードに対応しているかどうかは、作品詳細ページにダウンロード用アイコンがあるかどうかで判別できます。
ダウンロードは2台まで対応
プライムビデオの動画ダウンロード機能は、最大2個の端末で利用できます。3台以上でダウンロード機能を利用した場合エラーが表示されるため、2台のいずれかの端末の動画を全て削除しなければなりません。
複数端末で動画ダウンロード機能を利用している場合、視聴済みの作品をこまめに削除するのがおすすめです。なお登録しているデバイスは、アプリ版の設定項目にある「登録デバイス」という部分から確認できます。
ダウンロード数には限りがある
プライムビデオのダウンロード機能は、上限がだいたい25本と決まっています。条件に関しては、端末ごとではなく複数端末で利用した場合でも合計が上限です。
つまり1つの端末に9本の動画を入れて、もう1つの端末に16本入れた場合、その時点でダウンロード上限に達しています。上限を迎えたらダウンロード機能は使えなくなるので、一部作品を削除するなどしてください
ダウンロード作品は30日以内に視聴しなければならない
プライムビデオからダウンロードした動画は、視聴期限が30日以内と決まっています。また視聴を開始した場合は、48時間以内に見終わらせなければいけません。
視聴期限が過ぎた動画は閲覧不可。もう一度見たい時は、ストリーミングまたは再度ダウンロードする必要があります。
そのほか無料体験期間の満了時に解約していた場合や契約が終了している時は、期間満了の時点でダウンロード動画の視聴が行えなくなります。この場合はプライムビデオを再度契約するか、個別に動画をレンタルまたは購入することで視聴可能です。
視聴期限が迫っているダウンロード動画は、通知が送られてきます。
ダウンロード機能が使えるのはスマホ・タブレット限定
プライムビデオのダウンロード機能が使えるのは、スマホ・タブレットのみ。具体的に言うと、AndroidまたはiOSを搭載したスマホ・タブレットのアプリ版を使うことでダウンロード機能を利用できます。
上記以外のパソコンやテレビで視聴する場合はダウンロード機能が使えないので、ストリーミングで視聴してください
ダウンロード画質は設定できる
ダウンロード画質は、標準画質・高画質・最高画質の3種類から選べます。
標準画質が最も容量が少なく、最高画質は画質が良くても容量を沢山消費します。
標準画質はダウンロード自体が早く終わると言うメリットがあるものの、より画質の良い環境で視聴したいなら最高画質を選んでください。
ちなみにスマホ程度の画面サイズであれば、標準画質でも特に画質が汚いということはありません。
ダウンロードには莫大な通信量が発生する
プライムビデオのダウンロードは、1時間あたり300MBから約2 GBの通信が発生します。
最高画質で動画をダウンロードしたとしたら、2時間映画1本で4 GBの通信が発生する計算です。キャリアの通信プランでダウンロード機能を利用しようとするものなら、1発で通信制限がかかります。
無制限の通信プランを契約しているなら問題ないものの、あまり通信できないという方は、自宅の固定回線または街中で使えるフリーWi-Fiスポットでダウンロード機能を利用してください
Amazonプライムビデオから動画をダウンロードできない?原因・対処方法
ダウンロード端末の空き容量不足
ダウンロード予定の端末に空き容量がなかった場合、エラーが出て正常にダウンロードできない場合があります。
スマホ・タブレットの空き容量を確認したうえ、足りていなさそうならいらないものを削除するなどして容量不足を解消してください。
また空き容量の確保が難しい場合は、ダウンロードする際の画質を落とすことで1本あたりの容量負担を減らせます。
設定でダウンロード制限がかかっている
ダウンロード自体に制限があるわけではないですが、プライムビデオの動画はWi-Fi環境のみでダウンロードするという設定があります。
この設定をオフにしていればWi-Fi環境とキャリアの通信どちらでもダウンロードできるものの、オンにしていた場合はWi-Fi環境でしかダウンロード機能が利用できません。
通信環境問わずダウンロード機能を利用したい方は、Wi-Fiのみでダウンロードするという項目をオフにしておいてください。
通信制限・通信ができていない
何らかの理由で回線速度が遅くなっている場合や、根本的に回線が利用できない状態になっていると、ダウンロードができなかったり遅かったりします。
この場合は、通信環境を見直してから再度ダウンロード機能を利用してみてください。